Gibt es eine Möglichkeit, einen Teil des Bildschirms mit einem Hotkey abzuschneiden?
Ich kann das Snipping-Tool starten, eine Option auswählen und dann basierend auf meiner Auswahl kopieren. Gibt es eine Möglichkeit, eine Standard-Snipping-Option zu starten, damit ich teilweise Bildschirmfotos erstellen kann, ohne ein Drittanbieter-Tool zu verwenden?
Im Wesentlichen suche ich nach Winkey+S, ohne OneNote verwenden zu müssen.
Sowohl OneNote als auch SnagIt implementieren dies perfekt. Wenn OneNote ausgeführt wird, kann ich durch Drücken von winkey+S auf einen beliebigen Teil des Bildschirms klicken und ziehen, einschließlich pop-out-Menüs mit Auswahl, die aktiv sind. SnagIt macht fast genau dasselbe, das von der prt-Bildschirmtaste aufgerufen wird.
18 answers
Ab Windows 10 Creators Update VERSCHIEBUNG + Windows-Taste ⊞ + S. Öffnet das Snipping-Tool im rechteckigen Auswahlmodus, der ausgewählte Bereich wird dann in die Zwischenablage kopiert.
10 verschwendete Sekunden pro Tag jetzt abgerufen, dank Microsoft.
Warning: date(): Invalid date.timezone value 'Europe/Kyiv', we selected the timezone 'UTC' for now. in /var/www/agent_stack/data/www/techietown.info/template/agent.layouts/content.php on line 61
2017-07-20 10:44:55
Wenn Sie das Snipping-Tool nicht ausführen möchten, gibt es eine Verknüpfung zum Aufnehmen eines aktiven Fensters in Windows 8. Drücken Sie die Alt-Taste +PrtSc, aber es wird den aktuellen Windows-Screenshot in die Zwischenablage kopieren(es wird nicht direkt wie gespeichert.+ PrtSc) Wenn Sie es speichern möchten, müssen Sie mspaint windows öffnen und einfach dort einfügen und speichern.
IIKC Es gibt keine integrierte Möglichkeit, eine Region zu erfassen, mit der Sie ein Drittanbieter-Tool wie verwenden müssen GreenShot Das ist Freeware und hat die Fähigkeit, den Bildschirm mit Tastenkombinationen zu erfassen.
Mit PrtSc können Sie die Region auf dem Desktop auswählen.
Strg+Mit PrtSc können Sie das gesamte Fenster/den gesamten Bildschirm erfassen.
Alt+Mit PrtSc können Sie ein Fenster unter vielen Fenstern erfassen.
Sie können auch das Ziel des Bildspeicherordners und das Ausgabeformat des Bildes in den Einstellungen festlegen.
Für mehr über screenshot: siehe wikipedia
Warning: date(): Invalid date.timezone value 'Europe/Kyiv', we selected the timezone 'UTC' for now. in /var/www/agent_stack/data/www/techietown.info/template/agent.layouts/content.php on line 61
2012-11-02 13:53:07
Sie können einfach zu Snipping Tool properties gehen und dann den shrtcut für eine Funktionstaste bereitstellen.Unten gezeigte Schritte
- Finden Sie Ihr Snipping-Tool Verknüpfung (was Sie verwenden, um die Snipping Tool manuell). Wenn Sie die Verknüpfung nicht finden können, können Sie machen Sie eine Verknüpfung von SnippingTool.exe (im Ordner theSystem32).
- Klicken Sie mit der rechten Maustaste auf die Verknüpfung und wählen Sie properties.
- Wählen Sie die Registerkarte Shortcut.
- Klicken Sie in der Shortcut key box, dann drücken Sie die Hotkey (s) Sie wollen. Beachten Sie, dass Sie nicht den gewünschten Schlüssel eingeben können.
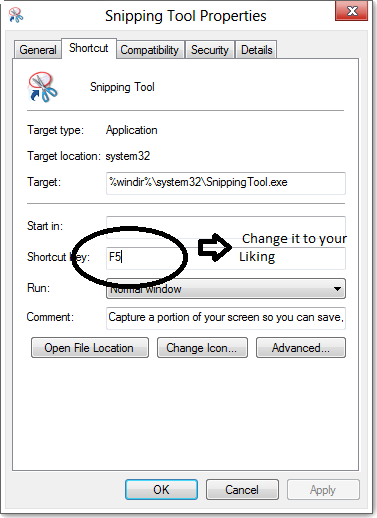
Wie im vorherigen Beitrag hat auch Snipping Tool 4 verschiedene Arten von Screenshots
1)Free-form Snip
2)rectangular Snip
3)Windows Snip
4)Full-screen Snip
Die andere Möglichkeit, die Verknüpfung zu finden, wäre
Type Snipping Tool in Windows 8 Mainscreen. Klicken Sie einfach mit der rechten Maustaste oder wählen Sie es aus,und von der APPBAR können Sie zum Speicherort der geöffneten Datei gehen und dort haben Sie das Snipping Werkzeug. erstellen Sie Ihre Verknüpfung.Danach sind die Schritte gleich...
Warning: date(): Invalid date.timezone value 'Europe/Kyiv', we selected the timezone 'UTC' for now. in /var/www/agent_stack/data/www/techietown.info/template/agent.layouts/content.php on line 61
2015-03-05 00:29:19
Viele gute Antworten hier, aber ich sehe keine, die direkt auf das OP antworten (einige erwähnen Tools von Drittanbietern, die großartig sind, aber es ist gut, Standardeinstellungen auf einem nackten System zu kennen, wie gefragt, um das OP mit zu beantworten Standard - Schlüsseloptionen in Windows ("Gibt es eine Möglichkeit, eine Standard-Snipping-Aktion zu starten"), hier sind die Optionen, die nur mit OS-Hotkeys verfügbar sind (außer einem muss das Erstellen eines Hotkeys für das Snipping-Tool manuell erfolgen, wie oben erwähnt). Hinweis: Maustasten (eine Funktion in der Ease of Access-Tools, wie oben von Peter Pompeii oben erwähnt), sind nicht in irgendeiner Weise dafür erforderlich, und wird nicht mit einem der unten helfen.
Erstellen Sie Hotkey für Snipping Tool. Schnellerer Weg als oben: Öffnen Sie einfach Start, geben Sie "snip" ein, um das Snipping-Tool anzuzeigen, klicken Sie im Startmenü mit der rechten Maustaste darauf und wählen Sie dann "Speicherort der Datei öffnen", um den Explorer in dem Ordner zu öffnen, in dem sich die Verknüpfung zum Startmenü des Snipping-Tools befindet. shortcut-Taste (ich habe gerade F5 hier im Einklang mit Sant14s Beitrag oben verwendet).
Beachten sie die standard OS screen capture optionen, ziemlich viel kann getan werden mit diese, vor allem die OneNote spezifische Win + Shift + S ("Nehmen bildschirm clipping" funktion).
- PrintScreen Speichert den gesamten Screenshot in der Zwischenablage (Strg-V, um ihn wie gewohnt einzufügen).
- Strg + PrintScreen Wenn das Snipping-Tool gerade geöffnet ist, wird ein Snipping-Tool gestartet betrieb, sonst, wirkt wie ein normaler PrintScreen oben.
- Win + PrintScreen Speichern Sie einen Vollbildmodus in einem Bild im Ordner Screenshots: C:\Users\\Pictures\Screenshots.
- Alt + PrintScreen Capture aktuelle Fenster oder Dialog in die Zwischenablage (Ctrl-V irgendwo als normal einfügen).
- Win + Shift + S Dies ist die Funktion OneNote "Bildschirmausschnitt übernehmen". Öffnet eine rechteckige Bildschirmaufnahme( mit Maus-oder Cursortasten), um eine ausgewählten Bereich des Bildschirms in die Zwischenablage (Strg-V irgendwo als normal einfügen).
Sie können die Standardaktion ändern, wenn Sie auf das OneNote-Tray-Symbol doppelklicken, indem Sie mit der rechten Maustaste darauf klicken und zu OneNote icon defaults gehen. Wenn Sie dies in "Bildschirmausschnitt übernehmen" ändern, wird dies zum Standardwert, wenn Sie auf dieses Tray-Symbol doppelklicken. Hier können Sie optional den dafür verwendeten Schlüssel ändern: https://blogs.msdn.microsoft.com/descapa/2006/11/17/changing-the-onenote-screen-clipping-and-new-side-note-keyboard-shortcuts/
Beachten Sie die Snipping-Tool spezifische Tastenkombinationen (nicht leicht zu finden, aber auf einer Microsoft-Seite referenziert):
- Alt + M Wählen Sie einen Snipping-Modus
- Alt + N Erstellen Sie einen neuen Snip im selben Modus wie der letzte
- Umschalt + Cursortasten Bewegen Sie den Cursor, um eine rechteckiger Snip-Bereich
- Alt + D Capture um 1-5 Sekunden verzögern
- Strg + C Kopieren Sie den Snip in die Zwischenablage
- Strg + S Speichern Sie den Snip
Ich glaube, dass dies alles abdeckt, wonach das OP fragt, Sie können jetzt alles alles allein über die Tastatur tun. Wenn Sie dies alles zusammenstellen, wird es ganz einfach, wenn Sie sich nur an F5 (wenn Sie dies als Tastenkombination für das Snipping-Tool verwenden), um das Snipping-Tool zu starten (oder Alt + Tab zu tab, um es, wenn bereits geöffnet), dann Alt + M (wählen Modus), dann Cursor Tasten zu bewegen werkzeug um bildschirm, dann Shift + Cursor Tasten zu starten die erfassen (für Rechteckige und Freies-form). Wenn das Tool bereits geöffnet ist, erlaubt Alt + N, einen weiteren Snip desselben Typs zu nehmen, der zuletzt erstellt wurde, und das war ' s! Beachten Sie auch, dass das Halten von **Strg* beim Bewegen der Cursortasten den Zeiger viel schneller bewegt. Um dies für jede Option zu detaillieren (wieder, beachten Sie, dass F5 etwas anderes als oben sein könnte):
Vollbild-Snip: F5 um das Snipping-Tool zu starten, drücken Sie dann Alt + M und drücken Sie dann s für Vollbild (siehe unterstrichenes ' s ' im Pulldown): Der Screenshot wird automatisch erstellt. Der Snip wird in die Zwischenablage hinzugefügt, bereit zu Strg + V an anderer Stelle einfügen und verwenden Alt + N wird einen anderen Snip des gleichen Typs nehmen.
Fenster Snip: F5 zu starten Snipping Tool, dann Alt + M dann drücken Sie w für Window (siehe unterstrichenes 'w' im Pulldown). Desktop Dims abgesehen von aktuellen Fenster und Fingerzeiger erscheint. Sie brauchen nicht die Maus(!): a) Bewegen Sie den Fingerzeiger mit Cursortasten um den Bildschirm (Hinweis: Halten Sie zusätzlich Strg gedrückt, damit sich der Cursor schneller bewegt!), verschiedene Fenster werden mit einem roten Rand hervorgehoben werden, wie der Finger über sie geht dann, b) Drücken Sie Shift, um sofort die hervorgehobenes Fenster (oder wählen Sie ein Fenster mit Enter und dann Enter aus, um dies zu bestätigen). Der Snip wird in die Zwischenablage hinzugefügt, bereit zu Strg + V an anderer Stelle einfügen und verwenden Alt + N wird einen anderen Snip des gleichen Typs nehmen.
Rechteckiger Snip: F5 um das Snipping-Tool zu starten, drücken Sie dann Alt + M und drücken Sie dann r für Rechteckig (siehe unterstrichenes 'r' im Pulldown): Desktop-Dims und Fadenkreuz-Tool werden angezeigt. Sie brauchen nicht die Maus!): a) Bewegen Sie das Fadenkreuz-Werkzeug mit Cursortasten (Hinweis: Halten Sie zusätzlich Strg gedrückt, um den Cursor schneller zu bewegen!), dann, wenn bereit zu erfassen, b) Halten Sie Shift gedrückt und bewegen Sie die Maus, um das zu erfassen, was Sie brauchen (halten Sie erneut Strg gedrückt, um eine viel schnellere Bewegung zu erzielen). c) Beim Loslassen der Umschalttaste wird die Aufnahme aufgenommen. Der Snip wird in die Zwischenablage hinzugefügt, bereit zu Strg + V an anderer Stelle einfügen) und mit Alt + N wird ein weiterer Snip von der gleiche Typ.
Freiform-Snip: F5 um das Snipping-Tool zu starten, drücken Sie dann Alt + M und drücken Sie dann f für Freiform (siehe unterstrichenes ' f ' im Pulldown): Das Desktop-Dims-und Scherenwerkzeug wird angezeigt. Ich habe noch keine Möglichkeit gefunden, dies nur mit Tasten zu tun, und die Maus wird für Schritt b) : a) Bewegen Sie das Scherenwerkzeug mit den Cursortasten um den Bildschirm (Hinweis: Halten Sie zusätzlich Strg gedrückt, um den Cursor zu bewegen schneller!), dann, wenn Sie bereit sind zu erfassen, b) Shift und dann die Cursor bewegen, um einen Bereich auszuwählen funktioniert hier nicht, und Sie müssen mit der Maus die linke Maustaste gedrückt halten, um eine Region zu zeichnen. c) Beim Loslassen der Maustaste wird der Snip in die Zwischenablage eingefügt, bereit zu Strg + V an anderer Stelle einfügen) und mit Alt + N wird ein weiterer Snip desselben Typs verwendet.
Warning: date(): Invalid date.timezone value 'Europe/Kyiv', we selected the timezone 'UTC' for now. in /var/www/agent_stack/data/www/techietown.info/template/agent.layouts/content.php on line 61
2017-06-04 04:20:48
Ich habe eine teilweise Antwort und einen Teilkommentar mit weiteren Informationen. Da ich neu in diesem Forum bin, hoffe ich, dass das akzeptabel ist.
Ich habe seit einiger Zeit den von Sant14 in Windows 7 angegebenen "Shorctut" - Mechanismus verwendet, und das Ergebnis ist, wonach "Head of Catering" verlangt. Das Snipping-Tool wird mit der Tastenkombination geöffnet (in meinem Fall Strg+Verschiebung+S und öffnet sofort den Modus "rechteckige Auswahl".
Ich habe kürzlich einen Desktop auf Windows 8 verschoben und das Festlegen derselben Tastenkombination öffnet nur das Snipping-Tool und startet nicht automatisch einen "Snip".
Ich muss noch feststellen, ob es Unterschiede in den Einstellungen gibt, aber ein flüchtiger Blick ergibt nichts. Wenn ich es herausfinde, werde ich zurück posten!
Warning: date(): Invalid date.timezone value 'Europe/Kyiv', we selected the timezone 'UTC' for now. in /var/www/agent_stack/data/www/techietown.info/template/agent.layouts/content.php on line 61
2012-11-07 06:46:10
Ich bin mir nicht sicher, ob ich Ihre Frage verstehe, aber wenn Sie nur versuchen, mit dem Snipping-Tool rechteckige Bereiche oder einzelne Fenster abzurufen, klicken Sie einfach auf den Abwärtspfeil neben der Schaltfläche" Neu", um verschiedene Auswahlmethoden auszuwählen:

Warning: date(): Invalid date.timezone value 'Europe/Kyiv', we selected the timezone 'UTC' for now. in /var/www/agent_stack/data/www/techietown.info/template/agent.layouts/content.php on line 61
2012-11-02 06:39:03
Wenn Sie eine Verknüpfung zum Aufrufen des Snipping-Tools haben möchten, können Sie dies tun:
- Gehe zum Desktop. (Optional, muss nicht Desktop, sondern ein Ordner sein)
- Rechtsklick, gehe zu Neu und erstelle eine Verknüpfung.
- Der Ort wäre: C:\Windows\System32\SnippingTool.exe -
- Klicken Sie dann mit der rechten Maustaste auf Ihre SnippingTool-Verknüpfung und gehen Sie zu Eigenschaften.
- Gehen Sie zum Textfeld Tastenkombination und geben Sie die gewünschten Tasten ein.
Und folge dem, was nhinkle gesagt hat...
Edit: Getestet und funktioniert!
Warning: date(): Invalid date.timezone value 'Europe/Kyiv', we selected the timezone 'UTC' for now. in /var/www/agent_stack/data/www/techietown.info/template/agent.layouts/content.php on line 61
2012-11-02 06:43:45
So erfassen Sie einen Bereich des Bildschirms, ohne die Maus mit dem Snipping-Tool in Windows 7/8 zu verwenden:
- Drücken Sie Alt+Linke Verschiebung+Num Lock zum Aktivieren der Maustasten, mit dem Sie mit Ihrem Numpad den Mauszeiger bewegen können
- Drücken Sie den Hotkey, um das Snipping Tool zu starten (Sie können entweder eine Shortcut-Taste im Eigenschaftenfenster des Snipping Tool Shortcut-Symbols festlegen oder sie als eines der ersten 10 Elemente in Ihrer Taskleiste hinzufügen und drücken Gewinnen+0-9)
- Bewegen Sie das Fadenkreuz mit Ihrem Numpad in die Ausgangsposition
- Halten Sie die 0 (Ins) Taste auf Ihrem Numpad und bewegen Sie den Zeiger, um den Bereich Ihres Bildschirms auszuwählen
- Drücken 5 auf Ihrem Numpad zu klicken und zu erfassen
Tipps
- Sie können die Zeigergeschwindigkeit im Ease of Access Center anpassen.
- Es ist wahrscheinlich viel einfacher, nur die Maus zu benutzen.
Warning: date(): Invalid date.timezone value 'Europe/Kyiv', we selected the timezone 'UTC' for now. in /var/www/agent_stack/data/www/techietown.info/template/agent.layouts/content.php on line 61
2015-01-23 22:40:10
Ich habe es nach ein paar Minuten herausgefunden oder damit gespielt.
Schritt 1: Snipping Tool finden und auf Ihren Desktop verschieben
Schritt 2: rechtsklicken Sie darauf und wählen Sie Eigenschaften
Schritt 3: Gehen Sie zu Shortcuts und legen Sie eine Taste Ihrer Wahl fest, aber es wird immer Strg + Alt + (Ihr Hotkey)
Schritt 4: drücken sie die hotkey zu öffnen snipping werkzeug dann ctrl ptr scren (die ist in der regel in der nähe der oben rechts).
Oder Sie können das Snipping-Tool auch an die Taskleiste anheften und drücken Sie die Windows-Taste und geben Sie die Nummer in der Taskleiste ein. nach dem Öffnen pess ctrl ptr Bildschirm.
Warning: date(): Invalid date.timezone value 'Europe/Kyiv', we selected the timezone 'UTC' for now. in /var/www/agent_stack/data/www/techietown.info/template/agent.layouts/content.php on line 61
2015-06-14 08:08:04
Sie können das folgende AutoKey-Snippet verwenden, um das Snipping-Tool mit dem mittleren Mausklick zu binden.
MButton::
Run, %systemroot%\System32\SnippingTool.exe
WinWait, ahk_class Microsoft-Windows-Tablet-SnipperToolbar
WinActivate, ahk_class Microsoft-Windows-Tablet-SnipperToolbar
Send, ^{N}
Return
Warning: date(): Invalid date.timezone value 'Europe/Kyiv', we selected the timezone 'UTC' for now. in /var/www/agent_stack/data/www/techietown.info/template/agent.layouts/content.php on line 61
2017-01-23 05:08:29
Andere Lösungen drucken hier einfach den gesamten Bildschirm oder starten das Snipping-Tool, starten jedoch keinen Snip. Dieses AutoHotkey-Skript repliziert genau das Windows 7-Verhalten: Sie drücken Win+S, Ihr Fadenkreuz erscheint, Sie klicken und ziehen, Ihr Snip wird in die Zwischenablage kopiert und das Snipping-Tool wird geschlossen. Sie müssen die Snipping-Tool-Option "Snips immer auf die Tastatur kopieren" aktivieren.
#s::
closeSnipper() ; Snipper won't launch a new snip if it's already open
Run, %systemroot%\System32\SnippingTool.exe
WinWait, ahk_class Microsoft-Windows-Tablet-SnipperToolbar
WinActivate, ahk_class Microsoft-Windows-Tablet-SnipperToolbar
Send, ^{N}
; I never edit my snips, comment this out if you want Snipper to stay open
Hotkey, ~LButton Up, closeSnipperFinal, on
Return
closeSnipperFinal:
Sleep 200
closeSnipper()
Hotkey, ~LButton Up, Off
Return
closeSnipper() {
DetectHiddenWindows, On ; Snipper won't be the front window
if WinExist("ahk_class Microsoft-Windows-Tablet-SnipperToolbar") {
ClipSaved := ClipboardAll ; Snipper empties clipboard when it closes
WinClose, ahk_class Microsoft-Windows-Tablet-SnipperToolbar
Sleep 200
Clipboard := ClipSaved
}
}
Warning: date(): Invalid date.timezone value 'Europe/Kyiv', we selected the timezone 'UTC' for now. in /var/www/agent_stack/data/www/techietown.info/template/agent.layouts/content.php on line 61
2017-01-29 16:28:37
Wenn Sie nicht perfekt sind, sollten Sie drücken können, wenn Sie wissen, dass das Clipping-Tool von OneNote nicht ausgeführt wird.+ N Um es zu starten, wechseln Sie zurück zu Ihrer vorherigen App und dann zu Windows+S eine Auswahl snip.
Sie können OneNote so konfigurieren, dass "Immer die folgende Aktion ausführen: In die Zwischenablage kopieren" angezeigt wird, sodass Sie nie das "Was möchten Sie damit tun?" Dialog.
Warning: date(): Invalid date.timezone value 'Europe/Kyiv', we selected the timezone 'UTC' for now. in /var/www/agent_stack/data/www/techietown.info/template/agent.layouts/content.php on line 61
2012-11-07 09:25:43
In Windows 7, der Hotkey AltGr+A funktioniert für mich. Ich weiß nicht, ob Windows 8 das noch unterhält, also könntest du es testen.
Wenn nicht, können Sie den obigen Vorschlägen folgen und versuchen, einen Hotkey für das Snipping-Tool einzurichten, oder Sie können IrFanView installieren und das Snapshot-Tool verwenden.
Warning: date(): Invalid date.timezone value 'Europe/Kyiv', we selected the timezone 'UTC' for now. in /var/www/agent_stack/data/www/techietown.info/template/agent.layouts/content.php on line 61
2012-11-18 08:19:35
Wenn Sie das Snipping-Tool an Ihre Taskleiste anheften, können Sie die Windows-Taste+die Nummer der Position verwenden, an der es sich befindet.
Schritte: Starten Sie das snipping-tool Klicken Sie mit der rechten Maustaste auf das Symbol in der Taskleiste und wählen Sie " Dieses Programm an die Traskbar anheften" Ziehen Sie das Symbol als erstes in die Leiste (am weitesten links) Win+1 startet jetzt Snipping Tool
Wenn das Snipping-Tool-Symbol das erste Symbol in der Liste ist, drücken Sie Windows+1 und es startet das Programm. Gleiches gilt für jedes Programm angeheftet zu Ihrer Taskleiste. Win+2 oder 3 usw. würde die nächsten Programme angeheftet öffnen.
Warning: date(): Invalid date.timezone value 'Europe/Kyiv', we selected the timezone 'UTC' for now. in /var/www/agent_stack/data/www/techietown.info/template/agent.layouts/content.php on line 61
2013-06-26 21:21:13
Das Snipping-Tool enthält standardmäßig eine Verknüpfung, die das Erfassen von Popup-Menüs ermöglicht. So kann es verwendet werden:
- Öffne das Snipping Tool
- Drücken Sie ESC (um die Bildschirmaufnahme-Auswahl zu deaktivieren)
- Öffnen Sie das Popup-Menü, das Sie erfassen möchten
- Drücken Sie STRG + PrtScn
Das Wichtigste dabei ist, dass sich das Snipping-Tool im Modus "Capture abbrechen" befinden muss. Andernfalls funktioniert die Verknüpfung STRG + PrtScn nicht als erwartenden.
Gefunden auf http://windows.microsoft.com
Warning: date(): Invalid date.timezone value 'Europe/Kyiv', we selected the timezone 'UTC' for now. in /var/www/agent_stack/data/www/techietown.info/template/agent.layouts/content.php on line 61
2016-04-12 10:00:09
Sie können dies mit PhraseExpress tun.
Erstellen Sie eine neue Phrase und verwenden Sie simulieren Tastendrücke; so etwas wie diese:
{#F7}
{#sleep 100}
{#FOCUS Snipping Tool}
{#sleep 100}
{#CTRL -chars N}
Kopieren und fügen Sie die obigen Zeilen in das Feld "Phraseninhalt" ein. Weisen Sie der Phrase in PhraseExpress einen Hotkey (z. B. F8) zu, sodass beim Drücken von F8 die obige Sequenz ausgeführt wird. Die "Sleep" - Zeilen sollen alle Verzögerungen beim Öffnen/Fokussieren der SnipTool-App abdecken. Wenn STRG + N einen neuen Snip-Bereich öffnet, müssen diese beim Snip nicht mehr gedrückt werden wird.
Sie müssen eine Windows-Tastenkombination auf dem SnippingTool eingerichtet haben.exe (das obige Beispiel verwendet die Taste F7), damit das Obige funktioniert. Ich habe meine an die Taskleiste angeheftet.
Ich hatte das gleiche Problem unter Windows 10 (Sie scheinen keinen Snip mehr mit Tastenkombinationen auslösen zu können, öffnen Sie nur die SnipTool-App)
Hoffe, das hilft.
Warning: date(): Invalid date.timezone value 'Europe/Kyiv', we selected the timezone 'UTC' for now. in /var/www/agent_stack/data/www/techietown.info/template/agent.layouts/content.php on line 61
2018-03-15 10:01:42
Um die PrintScreen-Taste als Verknüpfung zu verwenden, laden Sie AutoHotkey herunter und fügen Sie Ihrem Skript Folgendes hinzu:
Windows 7:
PrintScreen::Run, "C:\Windows\Sysnative\SnippingTool.exe"
Windows 10:
PrintScreen::Run, "C:\Windows\system32\SnippingTool.exe"
In Windows 7 beginnt die Snipping-Auswahl, auch bekannt als "Neu", sofort. In Windows 10 müssen Sie beim SnippingTool immer noch auf die Schaltfläche "Neu" klicken.exe-GUI wird angezeigt.
Warning: date(): Invalid date.timezone value 'Europe/Kyiv', we selected the timezone 'UTC' for now. in /var/www/agent_stack/data/www/techietown.info/template/agent.layouts/content.php on line 61
2016-02-09 20:51:00
Windows-Verknüpfung mit Zuschneiden-unter Windows 10 ausprobiert
Windows + Shift + S
Es ermöglicht den Zuschneidemodus im Bildschirm
Warning: date(): Invalid date.timezone value 'Europe/Kyiv', we selected the timezone 'UTC' for now. in /var/www/agent_stack/data/www/techietown.info/template/agent.layouts/content.php on line 61
2021-02-02 11:52:04