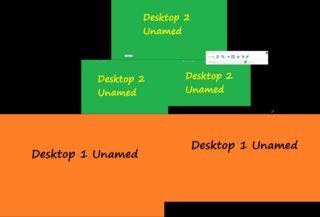Ändern Sie den Namen des virtuellen Desktops in Windows 10
Beim Hinzufügen von Virtuellen Desktops unter Windows 10 werden sie nur nacheinander benannt:
Desktop 1, Desktop 2, ... usw
Gibt es eine Möglichkeit, diese Namen zu ändern, um etwas Sinnvolleres bereitzustellen?
dh Zuhause, Schule, Arbeit, Projekt?
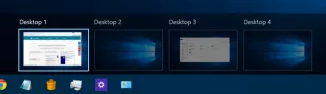
Hinweis: : Dieses lange sehnte über feature - for Mac OS X-Spaces/ - Desktops
7 answers
Aus den Versionshinweisen auf was ist neu für Windows 10 Insider Preview Builds (20H1)
Update auf Umbenennung des virtuellen Desktops (Build 18975):
Die Möglichkeit, Ihre virtuellen Desktops umzubenennen, ist jetzt für alle Insider im Fast Ring verfügbar!. , Um loszulegen:
- Öffnen Sie die Taskansicht, indem Sie das Taskansicht-Symbol in der Taskleiste auswählen oder drücken. + Tab.
- Neuen Desktop auswählen.
- Wählen der Desktop-Name ("Desktop 1") und es sollte bearbeitbar werden, oder klicken Sie mit der rechten Maustaste auf die Desktop-Miniaturansicht und ein Kontextmenü mit einem Umbenennungseintrag angezeigt.
- Geben Sie den gewünschten Namen ein und drücken Sie die Eingabetaste.
Ursprünglich angekündigt in dieser Tweet
Warning: date(): Invalid date.timezone value 'Europe/Kyiv', we selected the timezone 'UTC' for now. in /var/www/agent_stack/data/www/techietown.info/template/agent.layouts/content.php on line 61
2020-06-12 13:48:39
Es scheint, zu diesem Zeitpunkt können Sie die virtuellen Desktops in Windows 10 nicht umbenennen. Es ist eine Funktion, die ich jedoch gerne hätte.
BEARBEITEN: Es scheint, dass Sie jetzt virtuelle Desktops umbenennen können.
Warning: date(): Invalid date.timezone value 'Europe/Kyiv', we selected the timezone 'UTC' for now. in /var/www/agent_stack/data/www/techietown.info/template/agent.layouts/content.php on line 61
2020-08-27 23:05:47
Die Umbenennung von virtuellen Desktops wurde in Windows 10 Version 2004 (OS Build) bestätigt 19041.450)
Es ist großartig, dass Windows anpassbare Desktopnamen implementiert hat, die in der Taskansicht angezeigt werden.
Abgesehen von wäre eine vorgeschlagene Verbesserung der Konfigurationsoptionen, die es dem Benutzer ermöglichen:
- eine Positionable umschalten (dh oben links, oben in der Mitte, oben rechts usw.) aktuelle Desktop-Beschriftung (natürlich mit einstellbarer Deckkraft), die zeigt den Namen jedes benutzerdefinierten Desktops an.
- schaltet auf ähnliche Weise eine aktuelle Desktop-Bezeichnung um, die im Benachrichtigungsbereich der Taskleiste sichtbar ist.
Warum? Ohne diesen Vorschlag wenn der Benutzer die Tastenkombination Strg-Win links/rechts verwendet, gibt es keine visuelle Anzeige für den Benutzer, um festzustellen, auf welchem Desktop sich der Benutzer befindet.
Alternative Art der Kennzeichnung virtueller Desktops:
-
Öffnen Sie den Editor, speichern Sie eine leere Datei wie " Desktop-Name.txt" ändern Sie dann die Größe des Notepad-Fensters nach unten, sodass Sie nur die Titelleiste mit dem gewünschten Namen sehen können.
-
Setzen Sie das oben links auf jeden virtuellen Desktop, und Ihre Desktops sind (zumindest in gewissem Maße) beschriftet.
Warning: date(): Invalid date.timezone value 'Europe/Kyiv', we selected the timezone 'UTC' for now. in /var/www/agent_stack/data/www/techietown.info/template/agent.layouts/content.php on line 61
2020-08-17 02:06:30
Ich habe kein Tool zum Ändern der von Windows verwendeten Namen gefunden, jedoch gibt es auf Github ein Autohotkey-Tool mit dem Namen win-10-virtual-desktop-enhancer.
Es zeigt einen winzigen Tooltip, wenn Sie Ihren Desktop ändern
Sowie ein Symbol in Ihrer Traybar.
Hier sind die Informationen aus der Readme-Datei:
Desktop Namen
Ähnlich wie bei Hintergrundbildern können Sie auch einen benutzerdefinierten Namen für jeden desktop.
Beachten Sie, dass der Name des Desktops im Tooltip des Tray-Symbols und auch im größeren Tooltip angezeigt wird, der beim Wechseln der Desktops vorübergehend angezeigt wird. Wenn der Name eines Desktops nicht festgelegt ist, wird "Desktop" angezeigt. Auch hier wird wie bei Hintergrundbildern eine beliebige Anzahl von Desktops von dieser Funktion unterstützt.
Warning: date(): Invalid date.timezone value 'Europe/Kyiv', we selected the timezone 'UTC' for now. in /var/www/agent_stack/data/www/techietown.info/template/agent.layouts/content.php on line 61
2020-06-12 13:48:39
Das ist ein großer Fortschritt. Wenn Sie die Desktop-Benennungsfunktion (wie ich) sowie konfigurierbare direkte Verknüpfungen zu jedem Desktop (die ich mehr vermisse) verpassen,können Sie weiterhin VirtuaWin in Windows 10.
Warning: date(): Invalid date.timezone value 'Europe/Kyiv', we selected the timezone 'UTC' for now. in /var/www/agent_stack/data/www/techietown.info/template/agent.layouts/content.php on line 61
2015-12-13 14:15:36
Um dies nativ in Windows zu tun, benötigen Sie Windows 10 Insider Build 18963 oder höher, gemäß diesem winaero Artikel.
Bis dahin, wenn Sie NVidia haben, können Sie installieren nView (stellen Sie sicher, die Version kompatibel mit Ihrer Hardware - Campatability-Liste ist auf der Download-Seite für jede Version zu wählen.) PDF-Dokumentation Link ist rechts neben dem Download-Link für jede Version.
Um die Antwort von @Harman-Nieves zu erweitern oben..
Zunächst war mir nicht einmal klar, was nView war.
Und hier nView Links zu Dokumentation Seite.
Es war auf meinem System vorinstalliert, und ich wusste nichts darüber.
Es ist nicht offensichtlich, wie man es ausführt, wie man es für den Gebrauch einrichtet oder wie man es benutzt, also hier ist meine Zusammenfassung.
Was ist nView
nView koordiniert mit virtuellen Windows-Desktops darunter, ist aber eine viel bessere Benutzeroberfläche. Es hat alle die funktionen, von denen erwartet wird, dass sie für die Windows-Implementierung nativ sind: Einfacher Zugriff auf jeden Desktop über die Taskleiste, benutzerdefinierte Namen für jeden Desktop (und Hintergrundbilder) und Menüelemente Senden Sie jedes Fenster und/oder jede Anwendung direkt an einen Desktop Ihrer Wahl, indem Sie auf die Titelleiste dieses Fensters klicken. Es gibt zusätzliche Funktionen, aber diese habe ich am wichtigsten für den Einstieg gefunden.
Um klar zu sein, Nvidias Implementierung funktioniert direkt mit Windows', also ein neues hinzufügen Desktop in beiden App wird es in der anderen App zur Verfügung stellen. nView fügt jedoch Funktionen hinzu, auf die die Version des Fensters nicht zugreifen kann, z. B. Desktop-Namen sind nicht sichtbar, wenn Sie die Benutzeroberfläche des Fensters verwenden.
Hier erfahren Sie, wie Sie Nvidias nView einrichten und verwenden.
Um zu sehen, ob Sie nView installiert haben*, und führen Sie es aus, wenn Sie dies tun: Klicken Sie mit der rechten Maustaste auf einen leeren Bereich auf Ihrem Desktop.
Standardmäßig befindet sich nView Desktop Manager im Menü; Klicken Sie, um es zu öffnen.
Zum Einrichten nView
Klicken Sie auf die Schaltfläche Enable. Warten Sie einen moment, bis eine Liste aller aktuell definierten Desktops angezeigt. Klicken Sie auf die, von der Sie arbeiten möchten. (Hinweis: Wenn Sie Disable nView, wird das Symbol aus Ihrer Taskleiste entfernt,und alle nView-Menüs, die Sie aktivieren, werden entfernt, mit Ausnahme des im vorherigen Abschnitt aufgeführten. Sobald Sie jedochEnable, werden alle vorherigen Einstellungen wiederhergestellt :-) )
Klicken Sie auf Virtual Desktop Editor. Stellen Sie sicher, dass Enable multiple desktops aktiviert ist.Properties taste können Sie die Desktops umbenennen. Leider wird dies NICHT in der Windows-Taskansicht und den Desktop-Namen angezeigt. Sie können nView jedoch stattdessen zum Verwalten und Wechseln von Desktops verwenden.Options button fügt die folgenden: "Show active desktop in der Windows-Taskleiste Infobereich" und"Show desktop name when switching". Wählen Sie diese aus und klicken Sie auf OK.
Benachrichtigungsbereich- > Rt-Klicken Sie auf Versteckte Symbole anzeigen _> Taskleisteneinstellungen - > Benachrichtigungsbereich: Wählen Sie aus, welche Symbole in der Taskleiste angezeigt werden - > NVIDIA nView Desktop - > Ein
Die Art und Weise, wie Sie zu wechseln, erfolgt über ein Taskleistenelement. Für mich war es in der" show hidden icons " in der Taskleiste. Standardmäßig sieht das Symbol wie ein Computermonitor aus (Sie können dies auf der Registerkarte Properties im Abschnitt Virtual Desktop Editor ändern, in dem Sie die Namen der Desktops festlegen). Wenn Sie es nicht finden, klicken Sie mit der rechten Maustaste auf den Pfeil" Versteckte Symbole anzeigen " und wählen Sie Taskbar settings: Wählen Sie aus, welche Elemente in der Taskleiste angezeigt werden, und stellen Sie sicher, dass NVIDIA nView Desktop and Window Manager On ist.
Jetzt für einfachste zugriff auf alle Ihre Desktops, ziehen Sie das Symbol aus dem ausgeblendeten Symbole Blase-Fenster auf die Taskleiste selbst. Wenn Sie nun mit der Maus über das Symbol fahren, wird der Name Ihres aktuellen Desktops angezeigt. Wenn Sie auf dieses Symbol klicken, werden alle Desktops aufgelistet: Klicken Sie, um Ihren aktiven Desktop zu ändern. Sie können nView Desktop Manager auch von hier aus öffnen, sodass Sie nicht mehr auf "Desktop anzeigen" klicken und dann mit der rechten Maustaste auf einen leeren Bereich des Desktops klicken müssen, um Zugriff darauf zu erhalten. Einfacher Zugriff auf Erstellen und umbenennen Sie Ihre Desktops von hier, und ändern Sie die Einstellungen für App.
Setup nView Menüpunkte
Wählen Sie nun den Reiter / Menüpunkt User Interface.
Auswählen Windows system menu -> Add nView options to system menus wenn Sie also mit der linken Maustaste auf das Titelleistensymbol oder mit der rechten Maustaste auf die Titelleiste eines Fensters klicken, können Sie Windows/Anwendungen unter anderem problemlos auf verschiedene Desktops verschieben. Klicken Sie dann auf Options Wählen Sie die Menüpunkte aus, die angezeigt werden sollen. Hier können Sie Menüpunkte hinzufügen (z. B. Send Window to desktop n), wenn Sie mit der rechten Maustaste auf die Titelleiste eines Menüs klicken (oder mit der linken Maustaste auf die titelleiste oben links Symbol). Diese Optionen werden in den Untermenüelementen für nView Options angezeigt.
ANMERKUNGEN:
* (Alternativ können Sie eine schnelle Suche nach nView, aber wenn der Ordner gefunden wird, gibt es keine exe Datei, daher weiß ich nicht, wie Sie die App ausführen würden.)
Automatische Deaktivierung: Die auf meinem System installierte Version "deaktivierte" sich nach einer Weile selbst.
Nach dem update auf die neueste version, es noch Deaktiviert sich selbst. :-(
Ich habe keine Ahnung warum oder wie ich dieses lästige Problem beheben kann !
Problemumgehung: Klicken Sie mit der rechten Maustaste auf einen Desktop-Hintergrund, um nView Desktop Manager zu öffnen und erneutEnable. Zuletzt verwendete / gespeicherte Einstellungen werden geladen.
Es ist immer noch besser IMHO als die native Windows-Version.
Aktualisieren von nView:
Es scheint keine Möglichkeit zu geben, innerhalb der App nach Updates zu suchen. Ich dachte anfangs, es sei Teil der NVidia-Treiber und habe versucht, es auf diese Weise zu aktualisieren. Es ist nicht.
Stattdessen, Sie sie müssen herausfinden, welcher Treiber in Ihrem System installiert ist. Gehen Sie dann durch die "Download-Links" auf der Seite nView Downloads, um zu sehen, ob Ihr Treibermodell für diese Version aufgeführt ist. Wenn ja, laden Sie diese Version herunter. Wenn nicht, überprüfen Sie die nächste.
Installieren Sie das Update am Standardspeicherort und Ihre alten Einstellungen werden nicht überschrieben. Möglicherweise wurden jedoch einige Einstellungsoptionen hinzugefügt/entfernt, überprüfen Sie sie daher unbedingt.
Hier ist ein Thread auf SU darüber, wie zu Aktivieren Sie nView, wenn Windows startet.
Warning: date(): Invalid date.timezone value 'Europe/Kyiv', we selected the timezone 'UTC' for now. in /var/www/agent_stack/data/www/techietown.info/template/agent.layouts/content.php on line 61
2020-02-04 02:58:38
Hier sind 2 mögliche Lösungen für Ihr problem.
1. Lösung
Bedingung: Sie haben nvidia GPU und möglicherweise nvidia nview, die damit geliefert werden sollten, oder laden Sie es einfach herunter (möglicherweise benötigen Sie keine nvidia gpu)
Ihre Implementierung: Verwenden Sie Nview, um virtuelle Desktops umzubenennen und deren Hintergründe zu ändern. Sie können kommentieren. Grundsätzlich ist nview nvidias Software zum Umbenennen und Ändern und Verwalten virtueller Desktops und beim Ändern des Desktops name der blinkt
Hier ist ein Screenshot von dem, was ich meine:
2. Lösung
Bedingung: Sie müssen alle Notizblöcke auf allen virtuellen Desktops vor geöffnet haben
Ihre Implementierung: Verwenden Sie my autohotkey script (Link defekt) , kompilieren Sie es zu einer exe oder führen Sie es einfach aus. Ich habe es schnell geschafft, nur für mich zu arbeiten und es macht den Job.
Warning: date(): Invalid date.timezone value 'Europe/Kyiv', we selected the timezone 'UTC' for now. in /var/www/agent_stack/data/www/techietown.info/template/agent.layouts/content.php on line 61
2018-07-31 13:18:29