So ändern Sie die Hintergrundfarbe in Windows Photo Viewer
Wenn Sie eine Bilddatei in Windows Photo Viewer öffnen, ist die Standardhintergrundfarbe weiß. Dies ist in den meisten Anwendungsfällen in Ordnung. Sie befinden sich jedoch möglicherweise in einer Situation, in der Ihr Bild sehr hell ist und Sie es möglicherweise auf einem schwarzen oder grau getönten Hintergrund anzeigen möchten.
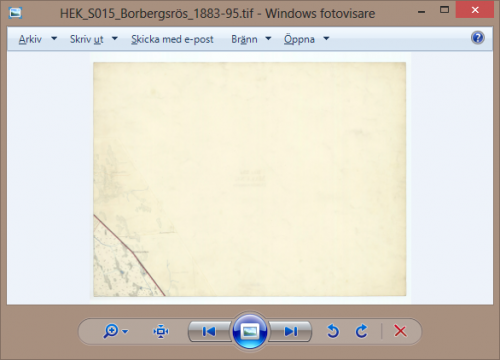
Oder wie in meiner Situation habe ich eine historische Karte, die mit wirklich hoher Auflösung digitalisiert wurde. Es gibt einen weißen Rand um das Kartenblatt, und ich muss das entfernen bevor ich diese Datei importieren und mit der Karte in einem GIS-System arbeiten kann. Das einzige Problem ist, dass ich Weiß auf Weiß nicht sehen kann. Ich weiß nicht, welche Dateien bearbeitet werden müssen und welche nicht.
Gibt es also eine Möglichkeit, die Hintergrundfarbe in Windows Photo Viewer zu ändern?
3 answers
Wie sich herausstellt, hat Microsoft die Notwendigkeit einer Option nicht vorausgesehen, mit der Sie dies mit zwei Klicks tun können. Aber zum Glück gibt es freundliche und sachkundige Menschen, die einen Schritt weiter als Microsoft gehen und ihre Lösungen für gemeinsame Probleme wie diese teilen.
So können Sie die Hintergrundfarbe ändern, indem Sie Ihre Windows-Registrierung bearbeiten.
- DrĂĽcken Sie Win+R Taste zum Ă–ffnen der Eingabeaufforderung AusfĂĽhren.
- Geben Sie
regeditein und drĂĽcken Geben Sie ein. Klicken Sie auf Ja, wenn Sie dazu aufgefordert durch die Benutzerkontensteuerung. - Navigieren Sie zu
HKEY_CURRENT_USER\Software\Microsoft\Windows Photo Viewer\Viewer - Wählen Sie im Menü Bearbeiten die Option Neu und dann DWORD (32-Bit). Nennen Sie es
BackgroundColor. - Wählen Sie im Menü Bearbeiten die Option Ändern.
- Geben Sie " ff " ein, gefolgt vom Hexadezimalwert fĂĽr die Farbe, die Sie
möchten (z.B.
ff000000fĂĽr schwarz). - Klicken Sie auf OK und schlieĂźen Sie den Registrierungseditor. Fertig!
Wenn Sie ein Bild in Windows Photo Viewer öffnen, sollten Sie jetzt einen schwarzen Hintergrund sehen farbig.
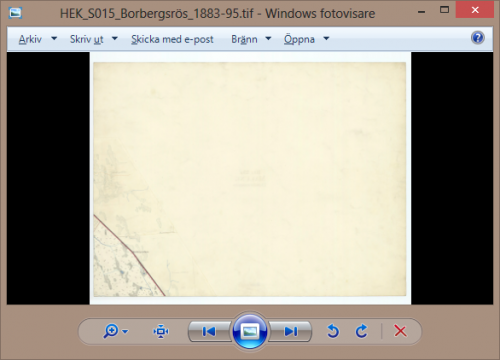
Der weiße Rand ist jetzt besser sichtbar und ich kann sehen, welche Dateien bearbeitet werden müssen. Ein schwarzer Hintergrund lässt auch Ihre normalen Bilder (nicht viele Leute schauen sich Karten in Windows Photo Viewer an) herausspringen. Es gibt Ihnen eine bessere Sicht auf das Bild und erleichtert Ihnen die Entscheidung, welche Sie behalten und welche nicht behalten möchten, falls Sie Fotos in Windows Photo Viewer ausmerzen. Einige Benutzer könnten feststellen, dass ein grauer Hintergrund eine bessere Wahl ist, es ist irgendwie von der mittleren Option zwischen weiß und schwarz.
Hier ist ein Beispiel mit einem GrĂĽnton.
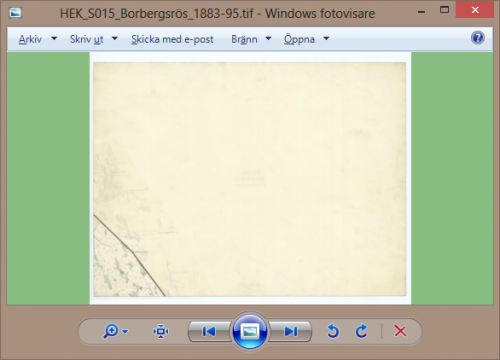
Der ganze Kredit geht an How-To Geek. Ich wollte das nur mit euch teilen und euch eine Idee geben, wie das hilfreich sein kann. Dies wurde getestet und funktioniert in Windows 8.0. Da Windows Photo Viewer in Windows XP und Windows 7 enthalten ist, sollte es mit diesen Betriebssystemen funktionieren. In Windows Vista wurde es durch Windows Photo Gallery ersetzt, also diese Benutzer müssen möglicherweise den richtigen Registrierungsschlüssel finden und dann denselben DWORD-Wert hinzufügen.
Warning: date(): Invalid date.timezone value 'Europe/Kyiv', we selected the timezone 'UTC' for now. in /var/www/agent_stack/data/www/techietown.info/template/agent.layouts/content.php on line 61
2018-03-18 22:11:36
Die akzeptierte Antwort ist korrekt, aber wenn Sie Photo Viewer bei einer neuen Windows 10-Installation durch Bearbeiten der Registrierung aktiviert haben, wie hier zu sehen, gibt es einige zusätzliche Schritte. Sie müssen zunächst alle Schlüssel unter HKEY_CURRENT_USER\Software\Microsoft\ sowie das neue DWORD hinzufügen.
Wählen Sie HKEY_CURRENT_USER\Software\Microsoft\; Menü Bearbeiten: Neu: Key; der Name es Windows Photo Viewer.
Wählen Sie HKEY_CURRENT_USER\Software\Microsoft\Windows Photo Viewer; Menü Bearbeiten: Neu: Key; der Name es Viewer.
Warning: date(): Invalid date.timezone value 'Europe/Kyiv', we selected the timezone 'UTC' for now. in /var/www/agent_stack/data/www/techietown.info/template/agent.layouts/content.php on line 61
2019-09-20 13:04:12
Sivakumars Antwort hat gut funktioniert; keine Notwendigkeit, Registrierung zu bearbeiten.
Um seine Antwort ein wenig zu klären:
- Klicken Sie auf start
- Geben Sie Farbmanagement in die Zeile AusfĂĽhren ein
- Klicken Sie auf "Farbmanagement"
(oder gehen Sie zu Systemsteuerung Farbmanagement)
Klicken Sie auf die Registerkarte Erweitert und dann auf Systemeinstellungen ändern
Klicken Sie auf Schaltfläche Hinzufügen
Wählen Sie ein Element aus, das mit sRGB beginnt, und klicken Sie auf OK
Es sollte in der Liste von profile
Wählen Sie sRGB unter Profile aus und klicken Sie dann auf Als Standardprofil festlegen.
Danach schließen Sie die Farbverwaltungsfenster. Öffnen Sie den Windows Photo Viewer (schließen und wieder öffnen, wenn es geöffnet ist) und der Hintergrund sollte die Standard-hellblau-weiß wieder.
Warning: date(): Invalid date.timezone value 'Europe/Kyiv', we selected the timezone 'UTC' for now. in /var/www/agent_stack/data/www/techietown.info/template/agent.layouts/content.php on line 61
2017-02-21 23:59:19