Wo wird mein RDP Server Zertifikat gespeichert?
Angesichts der jüngsten Probleme mit Man-in-the-Middle-Angriffen habe ich tatsächlich auf die Warnung geachtet, die ich beim Herstellen einer Verbindung zu einem Server erhalte:
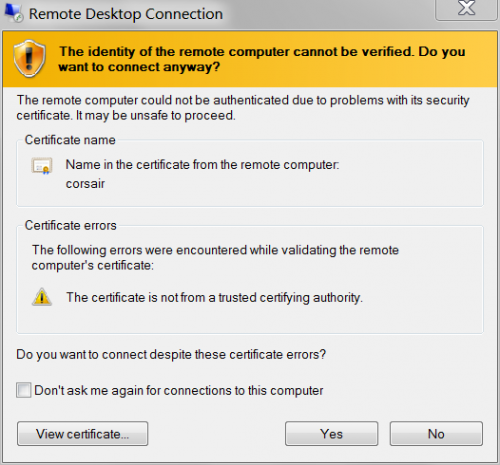
Wenn ich Zertifikat anzeigen, wollte ich die SHA1 Daumenabdruck:
Ausgestellt: corsair
Ausgestellt von: corsair
Gültig ab: 9/5/2013 zu 3/7/2014
Fingerabdruck - (SHA1):e9 c5 d7 17 95 95 fd ba 09 88 37 d8 9f 49 5e b8 02 ac 2b e2
Und stellen Sie sicher stimmt es mit dem überein, was auf dem Server ist. ich habe trotzdem eine Verbindung hergestellt und dann mit certmgr.msc nach dem Zertifikat gesucht (dh "An corsair ausgegeben"):
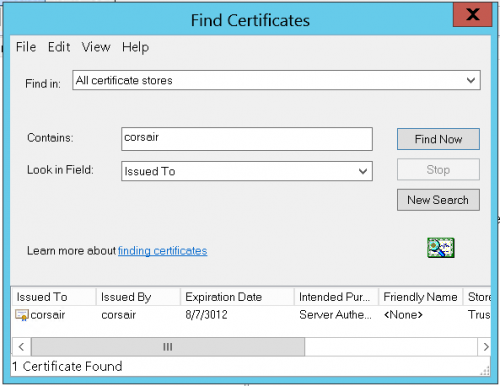
Da ist er, der einzige auf der Maschine. Aber warte, das ist nicht der gleiche Schlüssel:
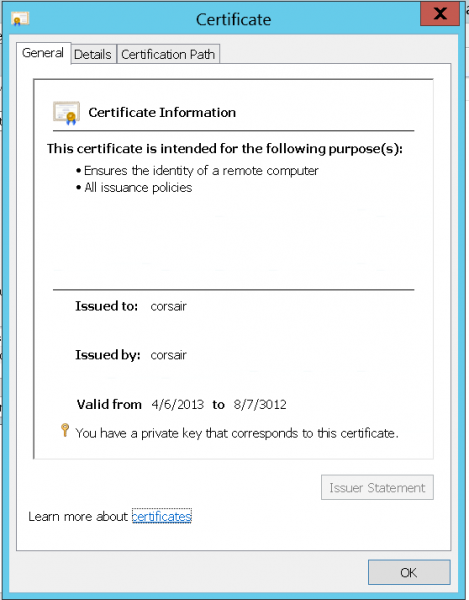
Das Zertifikat, das ich über RDP präsentiere, unterscheidet sich von dem auf dem Server:
Ausgestellt auf: corsair
Ausgestellt von: corsair
Gültig ab: 4/6/2013 bis 8/7/3012
Daumenabdruck (SHA1):c5 b4 12 0d f6 4f b3 e7 a8 59 cd 4d e4 0e cb 5b 18 a1 42 92
Entweder gibt es bereits einen Mann in der Mitte, der gefälschte Zertifikate für RDP-Verbindungen ersetzt, oder das vom RDP-Server vorgestellte Zertifikat ist in certmgr.msc nicht sichtbar.
Angenommen, ich habe keine CSIS, die mein (nicht domänenspezifisches) LAN überwachen: Wo finde ich das Zertifikat, das RDP den verbindenden Clients präsentiert?
Server: Windows Server 2012 Standard -
Hinweis: Gilt auch zu Windows 8. Könnte auch für Windows 7 und früher und Windows Server 2008 R2 und früher gelten. Denn obwohl ich gerade eine Verbindung zu einem Server herstelle; Ich verbinde mich auch über das Internet mit meinem Windows 7-Desktop-PC - und ich möchte bestätigen, dass ich sehe meine tatsächlicher Desktop.
Schlüsselwörter: Wie ändere ich mein Windows 8 Remote Desktop Connection SSL-Zertifikat? Wie gebe ich mein Remotedesktopzertifikat an?
2 answers
In Windows-10
- Suchen Sie im Startmenü nach
certlm.mscoder mit Windows-Taste+R. - Klicken Sie auf den Ordner 'Remote Desktop' und dann auf 'Certificates' . Dort finden Sie das Zertifikat, das dieser Computer seinen RDP-Clients vorlegt.
In Windows-7 -
- Starten Sie
mmc.exe(als Administrator). - 'Datei' -> 'Snap-In hinzufügen/entfernen...'.
- Wählen Sie 'Zertifikate' in die Liste 'Verfügbare Snap-Ins' und klicken Sie auf 'Hinzufügen >' .
- Es erscheint ein neues Fenster mit dem Titel "Zertifikats-Snap-In", in dem Sie zwischen "Mein Benutzerkonto", "Dienstkonto" und "Computerkonto" wählen können. Wählen Sie "Computerkonto", klicken Sie auf "Weiter", dann auf "Fertig stellen" und schließlich auf "OK".
- Unter dem 'Konsolenstammverzeichnis' Ordner haben Sie jetzt ' Zertifikate (lokaler Computer)'.
- Klicken Sie auf den Ordner 'Remote Desktop' und dann auf 'Certificates' . Es Sie wird das Zertifikat finden, das dieser Computer seinen RDP-Clients präsentiert.
Sie können diese Konsolenansicht dann für den einfachen Zugriff unter 'Datei' -> 'Speichern'speichern.
Warning: date(): Invalid date.timezone value 'Europe/Kyiv', we selected the timezone 'UTC' for now. in /var/www/agent_stack/data/www/techietown.info/template/agent.layouts/content.php on line 61
2019-12-13 22:42:29
Dies wird beantwortet hier:
It (der Dienst Remotedesktopkonfiguration) [...] erstellt das Zertifikat. Dadurch wird eine Ereignisprotokollnachricht generiert:
Log Name: System Source: Microsoft-Windows-TerminalServices-RemoteConnectionManager .... Description: A new self signed certificate to be used for Terminal Server authentication on SSL connections was generated. The name on this certificate is servername.domain.com . The SHA1 hash of the certificate is in the event data.
Gehen Sie zu eventvwr.msc, suchen Sie Ereignisse nach TerminalServices-RemoteConnectionManager in System und Sie erhalten alle verschiedenen Zeiten, zu denen der RDP-Dienst seinen Serverschlüssel zusammen mit dem SHA-1-Hash jedes Schlüssels (neu)erstellt hat.
Warning: date(): Invalid date.timezone value 'Europe/Kyiv', we selected the timezone 'UTC' for now. in /var/www/agent_stack/data/www/techietown.info/template/agent.layouts/content.php on line 61
2020-06-12 13:48:39